
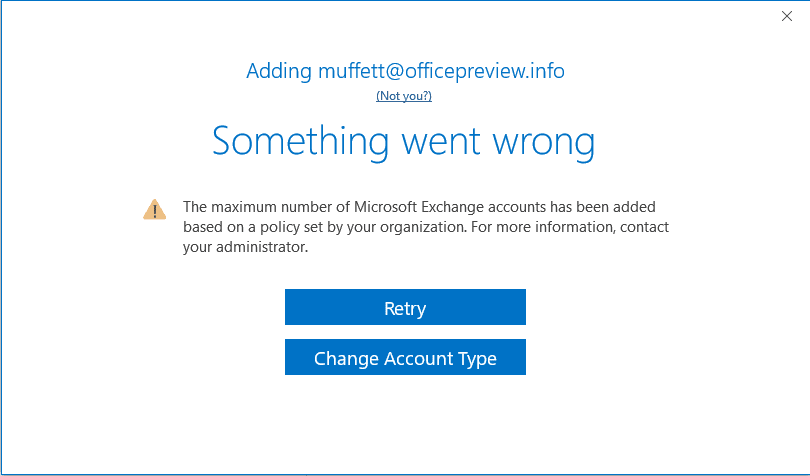
- #Find archive file for microsoft outlook for mac 15 mac os#
- #Find archive file for microsoft outlook for mac 15 install#
#Find archive file for microsoft outlook for mac 15 install#

This folder will become your source folder for Mac Mail to Outlook Transfer. Select all files and sub-folders in this folder and use any available medium (USB flash drive, external hard drive, a CD/DVD disc, a cloud storage, etc) to copy the files from your Mac to a folder on the destination PC.That’s where you will find all of your messages and mailboxes. Now open the “ Mail/Mailboxes” folder.On your Mac, open the Finder, then hold down the Option key and choose Go>Library.If you using the older Mac Mail version where the “Export Mailbox…” function is not available, you may need to do the following (skip this if you exported mailboxes successfully): Use the Mac Mail to Outlook Transfer tool to convert emails from the saved mailboxes.Copy or move emails from Mac Mail folders to the Windows PC.Do the same to export other Mac Mail folders.Select the location and save the exported mailbox.Right click to the folder name to export.Run Mac Mail and expand the folders tree if needed.Instead of that you may save Mac Mail messages into mailbox files using the “ Export Mailbox…” function.ĭo the following to export Mac Mail messages: If you have the modern version of the Mac Mail (v.10), you do not need to find the location of the Mac Mail data store.
#Find archive file for microsoft outlook for mac 15 mac os#
If you migrate from Mac Mail to Outlook, the process involves more than just selecting a folder on the hard drive – emails must first be copied from the source Mac OS system to a PC with Mac Mail to Outlook Transfer software installed on it. Email applications store data in different formats and completely different locations.



 0 kommentar(er)
0 kommentar(er)
